Displayport Monitor Continues to Flash Black
We have had an issue with one of our computers' second monitor that keeps flickering and flashing randomly. To be precise, it goes black entirely and comes back on again repetitively (as if it goes to sleep and immediately wake up again) while the primary monitor works just fine. After trying all possible solutions, including switching to other monitors, fortunately, the issue is solved.
This guide will show you what we have tried to fix the second monitor keeps flickering and flashing issue. Though the solutions we shared in this post worked for us, we certainly can't guarantee that it will work for everyone else.
Also see: Game Stuttering and Lag on Dual Monitor
The monitor flickering problem is very broad. Solutions are everywhere but usually only a few actually works, because it all depends on the symptoms and the actual cause of the problem. You just have to search for the solutions that describe the symptoms closest to your problem and try each one of them.
Symptom: Second monitor keeps flashing randomly
In our case, the primary monitor is a gaming 144hz monitor while the second monitor is an ordinary one that only has 60hz screen refresh rate. Whenever we use Chrome (or other active programs) on the primary monitor, anything else open on the other monitor would cause the second monitor to flash and flicker (as in going total black and then immediately showing pictures again) randomly every few seconds. Read: How to Change Screen Refresh Rate in Windows 11.
At first we thought it was due to driver issue or loose cable. We tried to update the monitor driver (which is something you should try first regardless if it works), checking and replacing the HDMI cable (or displayport), trying different resolutions, but to no avail. So, we went on to try the settings in the Nvidia Control Panel and found the solution.
How to fix second monitor keeps flashing and flickering issue
Method 1: Select and Rearrange displays in Nvidia Control Panel
Open Nvidia Control Panel from the Start menu in Windows 11 or 10, or by right-clicking the Nvidia Settings icon from the notification icons area in the taskbar. Then, select Nvidia Control Panel. If you don't see NVIDIA Control Panel while you are sure you are using a NVIDIA GPU, update your graphics driver.
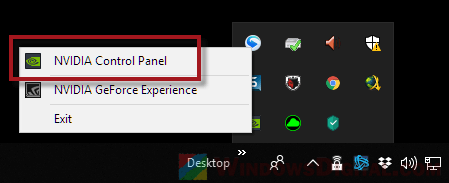
In the control panel, expand Display and select Set up multiple displays. Select and enable the displays you want to use. Then, drag the icons (usually appear as 1 and 2 where 1 is your primary monitor and 2 represents your second monitor) to whichever direction you want.
For example, in the screenshot below, my second monitor will be on the left of my primary monitor. Then, click on Apply. The random flickering or flashing should stop now.
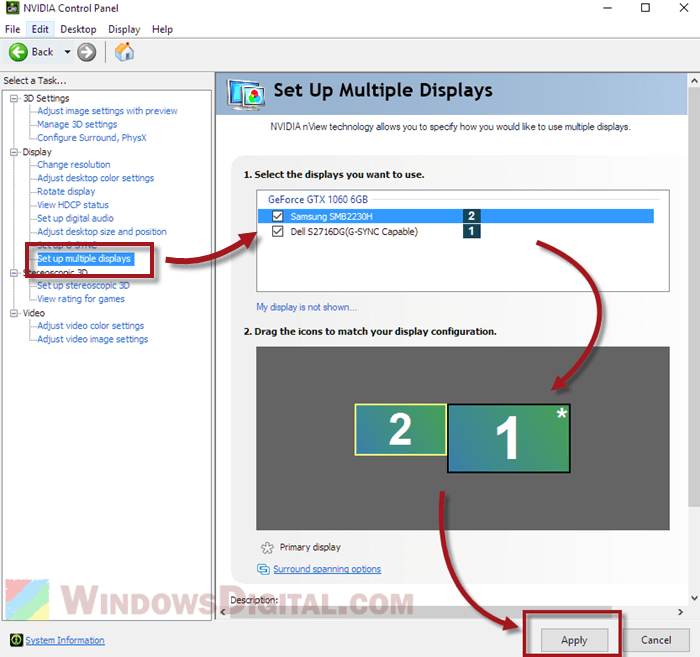
It doesn't matter if you have configured this before in the default Windows settings, the point is to configure this once again in the Nvidia Control Panel and it somehow solved the flashing issue for us.
Suggested Guide: How to Turn On G-Sync or FreeSync in Windows 11for better gaming performance and experience
Method 2: Adjust desktop color settings option in Nvidia Control Panel
This is another method you can try to fix the flickering and flashing problem if your monitor is connected using HDMI but not via DisplayPort (you can't see the option if you use displayport).
In Nvidia Control Panel, under Display, go to Adjust desktop color settings. Select the your primary monitor and at the bottom under the "Content type reported to the display" option, select Desktop programs. At the top, select your second monitor and also change the option to "Desktop programs" as well. Click on Apply. Restart your PC and see if the flashing issue is fixed.
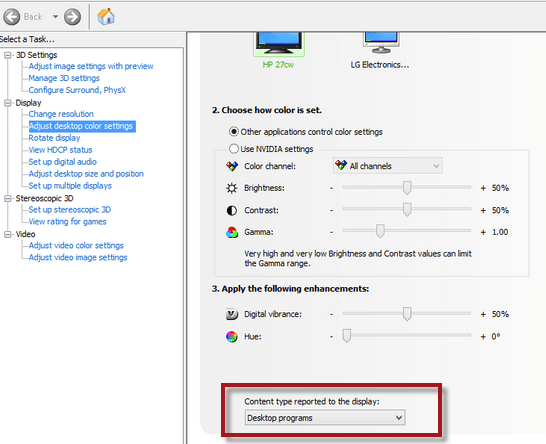
Other recommended solutions to fix second monitor flickering and flashing issue:
Needless to say, you need to always make sure both your video driver and monitor driver are up to date. If you are using an Nvidia graphic card and you cannot find Nvidia Control Panel in your Windows, download and install your graphic driver again from Nvidia.com.
Check the screen refresh rate setting of the second monitor and see if it is set correctly. Right-click on your desktop > Select Display settings > Advanced display settings > Display adapter properties for Display 2 > Monitor tab > Screen refresh rate. If you are using a 60hz monitor, try to change the refresh rate to 60hz if it's otherwise. Also, try to change it to 59hz and see if it works.
If your monitor offers other types of input port, try using another type of input port. For example, if you are using HDMI right now, try using DisplayPort or DVI if your monitor has the port.
Hopefully this will help you solve your second monitor flickering and flashing issue. If you have other solutions you may want to share with others, let us know in the comment section below.
Source: https://www.windowsdigitals.com/second-monitor-keeps-flickering-flashing-going-black/
0 Response to "Displayport Monitor Continues to Flash Black"
Postar um comentário